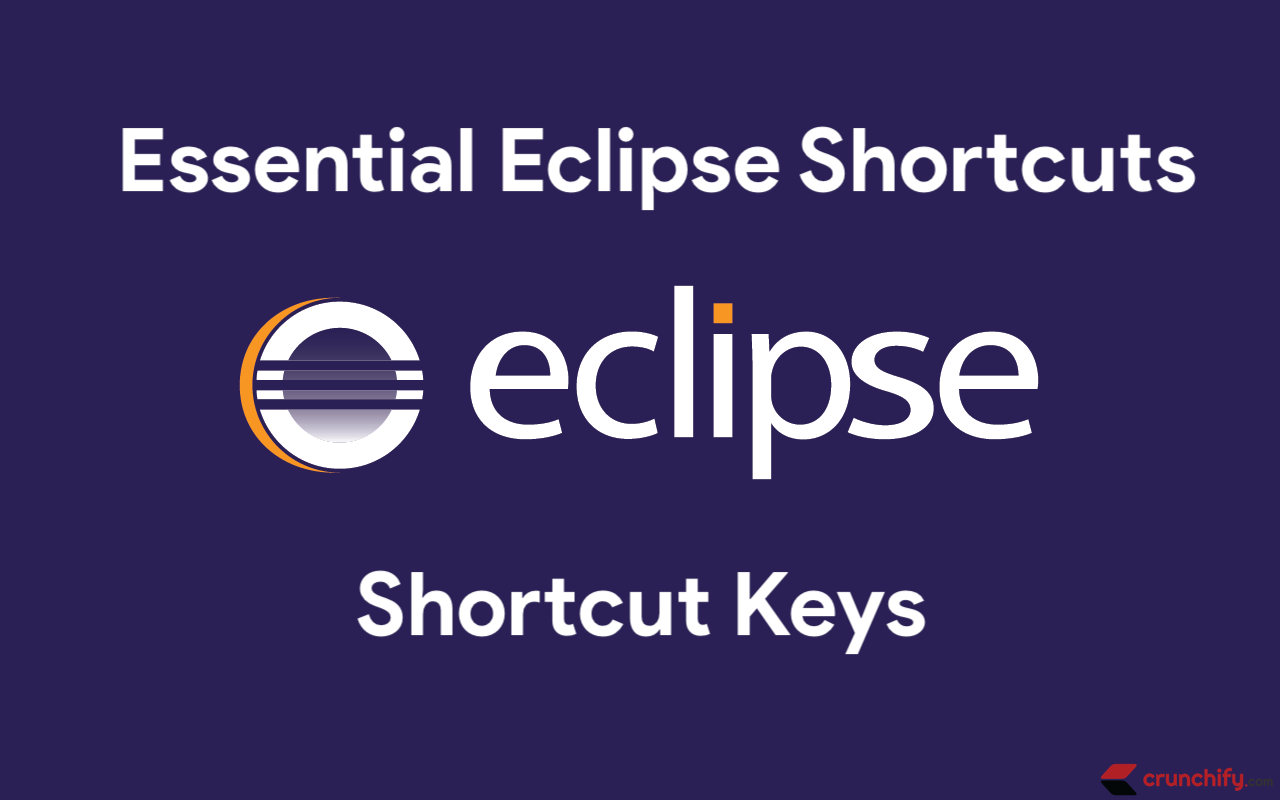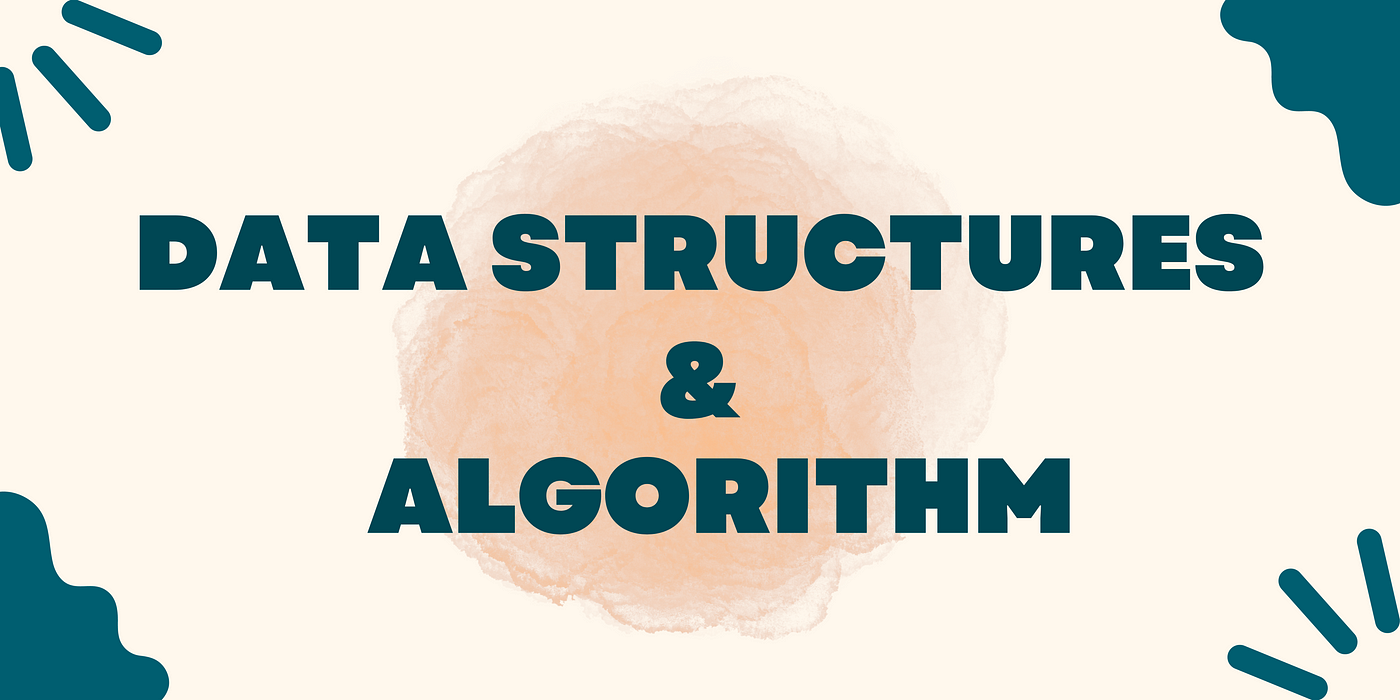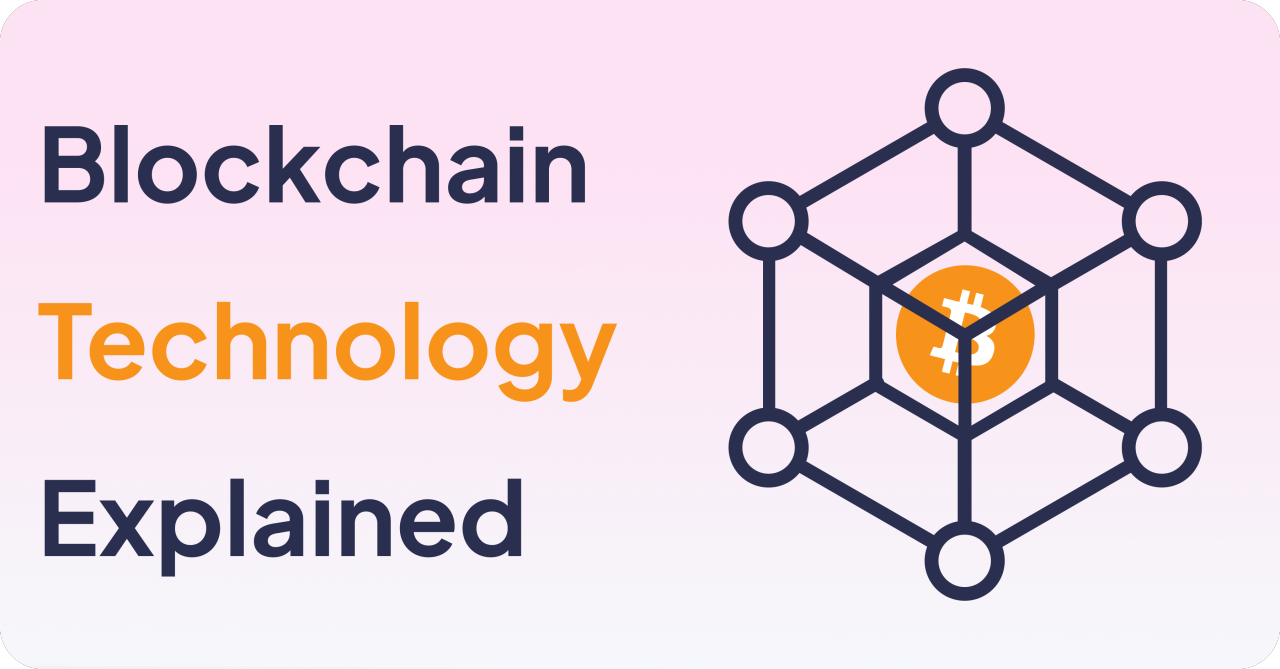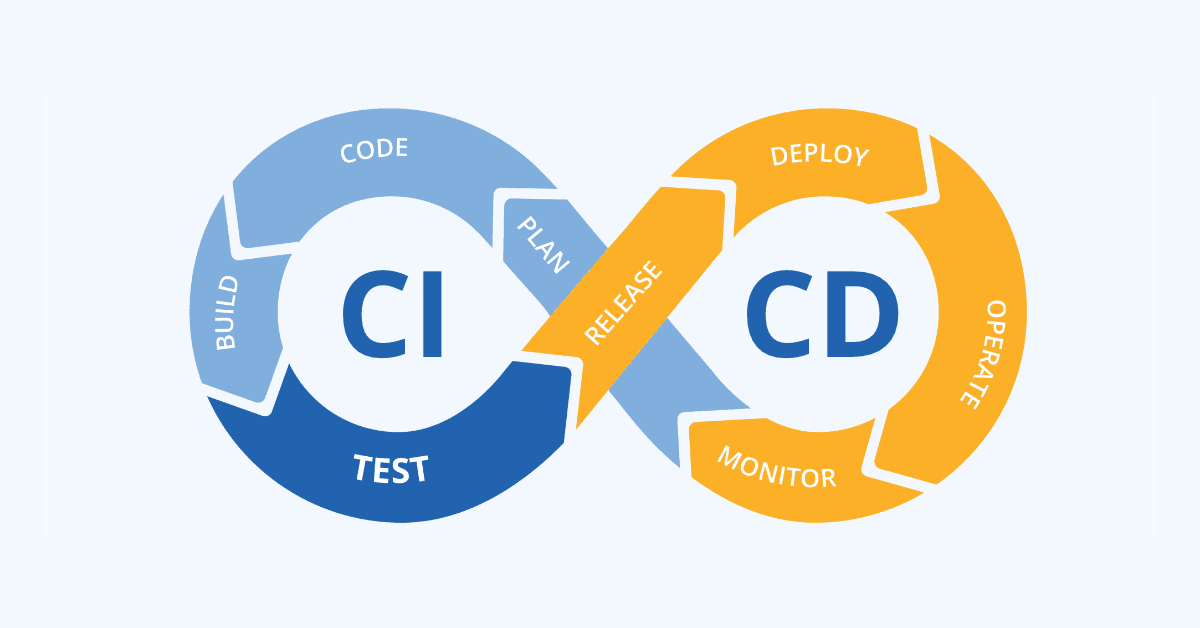Introduction:
Eclipse IDE stands as a cornerstone in the realm of Java development, renowned for its extensive capabilities, flexibility, and comprehensive suite of tools. For Java developers, mastering Eclipse not only enhances coding efficiency but significantly cuts down on development time. This guide delves into the pivotal role of Eclipse shortcuts and productivity tips, aiming to elevate your software development process to new heights.
Getting Started with Eclipse (How to Install Eclipse IDE for Java?)
Eclipse IDE is a leading development environment for Java programming, among other languages. Below is a step-by-step guide on installing Eclipse IDE for Java developers and tips for customizing your Eclipse environment for optimal usability and productivity.
Step 1: Download Eclipse IDE
-
Visit the Official Eclipse Download Page: Navigate to the Eclipse Downloads page.
-
Select the Package: Choose "Eclipse IDE for Java Developers" which is tailored for Java development, including features for Java EE, JPA, JSF, Mylyn, EGit, and others.
-
Download: Click on the download button. The page will automatically recommend the best version for your system (Windows, macOS, or Linux).
Step 2: Install Eclipse IDE
-
Extract the Package: Once downloaded, extract the ZIP file to your desired location. On Windows, you might use WinRAR or the built-in extractor. On macOS and Linux, you can use the terminal or the built-in archive utility.
-
Launch Eclipse: Open the extracted folder and run the Eclipse executable (eclipse.exe on Windows, eclipse on Linux, or Eclipse.app on macOS).
Step 3: Setup Workspace
-
Select a Workspace: Eclipse will ask you to select a workspace location. The workspace is where all your projects and files will be stored. You can stick with the default or choose a new location if you prefer.
-
Workspace Launcher: It's a good idea to check "Use this as the default and do not ask again" if you don't want to be prompted every time you start Eclipse.
Step 4: Customize Eclipse Environment
General Appearance:
-
Go to Window > Preferences (On macOS, it's Eclipse > Preferences).
-
Navigate to General > Appearance to change themes or colors that suit your preference.
Font and Syntax Highlighting:
-
Within Preferences, find General > Appearance > Colors and Fonts. Here, you can customize the font size, type, and color schemes for different elements like the Java editor, console output, and more.
Perspectives and Views:
-
Customize perspectives (a set of views and toolbars for specific tasks) by going to Window > Perspective > Customize Perspective.
-
You can also open, close, or move views within a perspective for a layout that best suits your workflow.
Step 5: Install Additional Plugins
-
Access Eclipse Marketplace: Navigate to Help > Eclipse Marketplace…
-
Search and Install: Look for plugins that could enhance your development process, such as code quality tools, version control systems, or UI design tools.
Best Practices for Initial Setup
-
Keep Software Updated: Regularly check for updates (via Help > Check for Updates) to ensure you have the latest features and security fixes.
-
Backup Workspace: Consider setting up a version control system or regularly backing up your workspace to avoid data loss.
-
Learn the Shortcuts: Familiarize yourself with Eclipse's shortcuts to enhance productivity.
-
Customizing for Better Usability
-
Key Bindings: Customize key bindings in Preferences under General > Keys to match your workflow.
-
Save and Restore Layouts: Use Window > Perspective > Save Perspective As... to save layouts. Restore them as needed to switch between tasks efficiently.
-
Utilize Mylyn: Mylyn helps manage and reduce information overload. Activate it by going to Window > Show View > Other… > Mylyn > Task List.
Customising Your Eclipse Environment
Customising Eclipse's look and feel is vital for a comfortable coding experience. Navigate to Window > Preferences to adjust fonts, themes, and layout according to your preferences. Setting up your environment correctly from the start can significantly improve usability and productivity.
Latest Eclipse Shortcuts
-
Ctrl + Shift + O (Cmd + Shift + O on macOS): Organize Imports - Automatically organizes imports in the current Java file, adding missing import statements and removing unused ones.
-
Ctrl + 3 (Cmd + 3 on macOS): Quick Access - This shortcut opens the Quick Access search box that allows you to quickly find and execute commands, open views, or wizards without navigating through menus.
-
Alt + Shift + N: Open New Wizard Shortcut - This shortcut opens a context menu directly in the Project Explorer or Navigator, offering options to create new projects, classes, or other resources without needing to navigate through the File menu.
-
Ctrl + M (Cmd + M on macOS): Maximize or Restore Active View or Editor - This shortcut toggles the maximization state of the currently active editor or view, making it easier to focus on your code or debug output.
-
F2: Show Tooltip Description - When hovering over any element (such as a variable, method, or error indicator) in your code, pressing F2 will display a tooltip with a detailed description or error message. This can be particularly helpful for quickly accessing documentation or understanding compilation errors.
Eclipse Shortcuts for Code Editing
-
Ctrl + /: Toggle comment/uncomment lines.
-
Alt + Shift + R: Rename.
-
Ctrl + Shift + F: Format the code.
-
Ctrl + Shift + R: Open resource/dialog to quickly find files.
-
Ctrl + D: Delete a line.
-
Alt + Up/Down: Move a line or selection up or down.
-
Ctrl + 1: Quick fix for errors and warnings.
-
Ctrl + Space: Content assist/auto-complete.
-
Ctrl + Alt + Down/Up: Copy a line or selection down or up.
-
Ctrl + Shift + O: Organize imports (add missing imports, remove unused).
-
Alt + Shift + S: Generate getters/setters, constructors, etc.
-
Ctrl + K: Find next occurrence of the searched text.
-
Ctrl + Shift + K: Find previous occurrence of the searched text.
-
Ctrl + L: Go to line number.
Shortcuts for Quick Navigation in Eclipse
-
Ctrl + E: Switch between open editors.
-
Ctrl + Shift + E: Show a list of open editors.
-
Ctrl + F6: Switch between open editors (with a preview).
-
Ctrl + Shift + T: Open type/class.
-
Ctrl + Shift + R: Open resource (file, folder).
-
Ctrl + O: Quick outline navigation in the current class or file.
-
Ctrl + T: Show type hierarchy for the current class.
-
Ctrl + Shift + L: List all shortcuts.
-
F3: Open declaration of the selected class, method, or variable.
-
Alt + Left/Right: Navigate back/forward through editor positions.
Eclipse Shortcuts for Debugging
-
F11: Debug last launched.
-
Ctrl + F11: Run last launched.
-
F5: Step into the method or function.
-
F6: Step over to the next line within the same method.
-
F7: Step out of the current method.
-
F8: Resume program.
-
Ctrl + Shift + B: Toggle breakpoint.
-
Ctrl + R: Run to line.
-
Ctrl + U: Run to cursor.
-
Ctrl + Shift + I: Inspect.
Other Shortcuts
-
Ctrl + 3: Quick Access to Eclipse features.
-
Ctrl + M: Maximize or un-maximize the current editor or view.
-
Ctrl + F7: Switch between views.
-
Ctrl + F8: Switch between perspectives.
-
Alt + Shift + Q, X: Show system information.
-
Ctrl + Shift + F11: Toggle fullscreen mode.
-
Ctrl + F: Find/Replace in the current file.
-
Ctrl + W: Close the current editor.
-
Ctrl + Shift + W: Close all editors.
-
Ctrl + Shift + P: Navigate to the matching bracket.
Conclusion
Embracing Eclipse shortcuts for Java development is more than a mere convenience; it's a strategy to significantly enhance your productivity and efficiency. By integrating these shortcuts into your daily workflow, you'll notice a substantial decrease in development time and an increase in code quality. We encourage every Java developer to explore these shortcuts and make them a part of their coding arsenal.
FAQs:
1. What are Eclipse Shortcuts?
Eclipse shortcuts are keyboard commands that provide quick access to Eclipse IDE's features and functionalities, streamlining the development process.
2. Why should I use Eclipse Shortcuts?
They save time, reduce reliance on mouse navigation, and improve overall efficiency in coding and project management.
3. How can I learn Eclipse Shortcuts?
Start by incorporating a few shortcuts into your daily routine. Gradually add more as you become comfortable, and refer to Eclipse's documentation for a comprehensive list.
4. Can I customize Eclipse Shortcuts?
Yes, Eclipse allows you to customize shortcuts via Window > Preferences > General > Keys, tailoring the development environment to your needs.
5. What are some essential Eclipse Shortcuts for Java development?
Key shortcuts include code formatting (Ctrl + Shift + F), opening resources (Ctrl + Shift + R), and debugging commands like stepping over (F6).
6. How do I quickly switch between open files in Eclipse?
Use Ctrl + F6 to open a switcher dialog that lets you cycle through and select open files, streamlining navigation within your project.